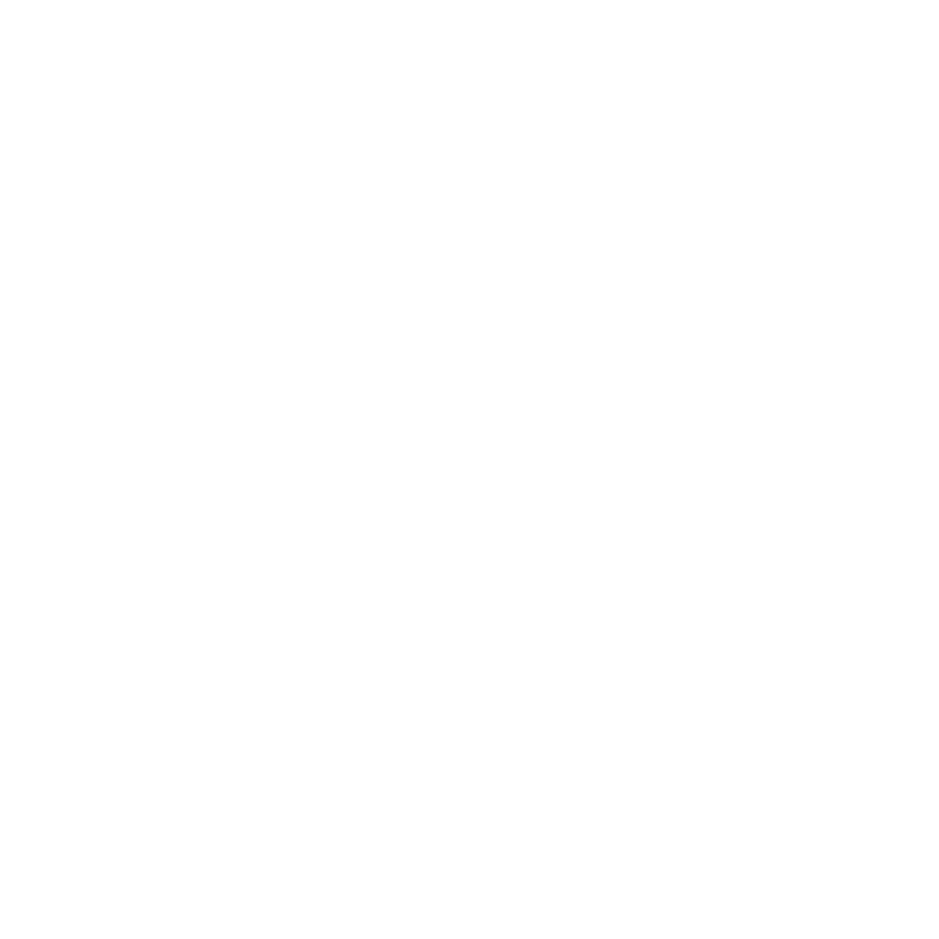Tutorial
Start
How do I get started with my new GE CS10G Smart Body Scale?
(1) Download the "Fit Profile" app and create an account
Go to the App Store for iOS or Google Play Store for Android, search for "Fit Profile", download and open the Fit Profile app, sign up and complete your profile.
(2) Setup your scale
If you use an Android phone, please open "Location". And if iPhone, please agree with the app "Fit Profile" to use your phone's Bluetooth first.
a. Insert batteries into the scale.
b. Place the scale on a hard flat floor surface.
c. Open the “Fit Profile" app and turn on the Bluetooth.
d. Turn on the scale by briefly stepping on and off it.
Your scale will be paired with your smartphone automatically within seconds. lf not,
Tap "+ Pair the Device"; Or click the icon at the top-right-hand corner and tap "+ Add device".
Turn on the scale by briefly stepping on and off it. On the app, tap the smart scale icon, then select “CS10G" and click "Connect."
(3) Take measurements
a. Turn on the scale by briefly stepping on and off it. Then, wait for the scale to display 0.0
b. Step onto the body fat scale barefoot. Stand upright on the scale and firmly grip the handle with both hands. Ensure that arms are positioned away from the sides of the body, with the inner thighs not in contact, and maintain an upright stance with arms raised until the measurement is complete.
Which devices are supported by GE CS10G Smart Scales?
GE CS10G Smart Scales work with Android phones with Android v8.0 and above, and iPhones or iPads with iOS 11 and above.
Please download Fit Profile mobile app from Google Play or App Store.
I’d like to set up my scale for multiple users, what should I do?
Your scale supports unlimited number of users. It is perfect for your entire family use. It is very useful for situations like Yoga classes, weight loss clubs, etc.
Three types of users are supported:
(1) Individual scale users. Each person downloads Fit Profile app to one’s own smartphone, creates a separate individual account. The user’s measurement data syncs with the user’s own app. Each person is independent and keeps measurement data private. This is the most common practice for multiple people to use one scale. Share the scale but not the data. To make sure to keep your measurement private, you need to open your app each time when you use the scale, so your measurements will be synced to your app immediately.
(2) A scale user is under an account owner. The user does not have an independent account. This user’s measurements sync to the account owner’s app. The account owner has measurement data of all users. Some examples of this type of users are children under their parents, or a group of people under their coach. It is ideal for parents to track their children’s weights or fitness coaches to track their clients’ progresses.
To add such a user, please do following.
Tap on “Account” icon on the top, then tap on “Add user”
You need to fill in this new user’s name and personal info. Tap on “Confirm” when complete.
(3) The 3rd type is called “Friends”. Each friend has an individual account, syncs data to one’s own account. One user can “Add Friends”, then a friend request will be sent out. After the friend request is accepted, the two users become “Friends”. Between the two friends, they can view each other’s measurement history but not other’s personal information in the profile. It is great for weight loss buddies to hold each other accountable and encourage each other.
To add such a Friend, go to “Me” > “Friend” > “Add Friend”.
Input your friend’s Email then we will send an invitation to him/her. After adding a friend, you can view the measurement data of your friend.
Tutorials
How do I modify my gender, age, or height? How do I update my password?
Follow the steps below to modify your gender, age, or height:
Tap on the “Me” icon (the bottom right corner of the App main page), then tap your profile image or tap on the “>” icon on the right.
On the user Profile page, edit your gender, name, age (birth date), and height.
On this profile page, you can change your name too. It will be used for display. Also, on this page you can set to Athlete mode or update your password.
Tap on the “Confirm” button to save your changes.
Should I use the Athlete mode?
The Athlete mode is designed for people who are muscular. The algorithm for athlete mode is different from regular mode because the characteristics of the body mass for athletes are different. One person can only fit one mode.
If you are an athlete or a muscular person, you need to select the Athlete mode in your profile. To change to the “Athlete Mode”, please go to “My Account”, tap on your name on the top, and switch on the “Athlete mode”, then tap on the “Confirm” button at the bottom to confirm your change.
How do I switch between weight units (lb and kg)?
Switch between weight units in your app: “Me” > “Settings” > “Change Unit”. After choosing the unit you want, reconnect the app to the scale by stepping on the scale. The latest weight unit configuration will be updated.
Three weight unit systems are supported:
Pound (lb)
Kilogram (kg)
Stone (st)
Select “Weight Unit” under “Settings”:
Select one weight unit:
Reconnect the app to your scale by stepping on the scale. The latest weight unit configuration will be updated.
How do I view my data history?
You can easily view your history with the app, and you can delete data if you want to. All the measurement data are yours; you have full control of your own data.
(1) Tap on the “Tracking” icon (bottom center of the main page), you will be able to access your measurement history. You can configure your charts by week, month, or by year. You can also choose to show data by AM, PM or All Day. This is a useful feature to eliminate the impact of your body weight fluctuation.
(2) Tap on the “Calendar” icon (upper right corner, a clock alike icon), or click anywhere on the chart to view details, a calendar will appear, with measurement data shown under the calendar.
How do I compare changes in the data measured at different times?
Follow the steps below to compare data measured from different times:
(1) Open your Fit Profile app, tap the weight value you got last time, and go to the detail page, tap the icon at bottom left. Date record will show.
(2) Tap on the 2 data record you’d like to compare.
(3) Once selected, tap on “Comparison.”
(4) Repeat (2) & (3), to select another set of measurement data for comparisons.
(5) You can compare more sets of measurement data, simply repeat (2) & (3) to add more data sets.
Measurement
How does the scale measure my body fat and other body compositions?
The CS10G Smart Body Composition Scales utilizes 8-electrode dual-frequency and segmental BIA technology, segmenting the body into five sections(four limbs and torso) for precise measurements
Measure intra and extracellular fluids using high- and low-frequency AC signals across the cell membrane, obtaining more accurate measurement data.
Please advise how to get more accurate measurements.
In general, to properly use the CS10G Body Composition Smart Scale is easy and straightforward. You just do it naturally, like using a traditional digital bathroom scale. The following provides some general guidelines. To those who need to read warnings or special attentions about the scale, please check below:
WARNINGS AND SPECIAL ATTENTIONS
WARNING
- Do not use if you have a pacemaker or any other internal medical devices in your body.
- Do not use if you are pregnant.
- Do not use on slippery floors.
- Do not use when your body is wet.
CAUTION
- Your body measurements may not be accurate after heavy physical activity.
- This smart scale model is not intended for use by infants or toddlers; some body composition measurements are not for children under 18.
- CS10G smart scales should not be used for treating or diagnosing any medical conditions. Always consult your physician or health professional to determine what is suited for you.
WARNING
Professional Bodybuilders: This product is for typical consumers, thus may not suit for you. Bodybuilders incur special body muscle and fat percentages, results from this scale may not match measurements from specialized instruments or medical equipment. We recommend you pay attention to long-term changes in the data, rather than measurement values themselves.
Pregnant Women: Your body compositions differ during your pregnancy. Other than the body weight, this scale is not designed to make accurate measurements for pregnant women.
Children: This scale is not designed for babies or toddlers under 4 years old. For children under the age of 18, not all the measurements are suitable. Children are growing faster than adults, and currently there is no widely adopted standard for categorizing measurements for children.
(1) Place the scale on a flat hard surface, such as tile or hardwood floors. Don’t place the scale on soft carpet.
(2) Make sure your gender, age and height info in the profile are correct.
(3) Choose right mode: Athlete or regular. People who are athletes or muscular, should choose Athlete mode.
(4) Calibrate the scale before measurements. Apply pressure to turn on the scale and wait “CAL” back to “0.0”. At this point, calibration is complete.
(5) Now you are ready to measure. Step on the scale barefoot, no socks or shoes. Make sure your both feet and hands are touching the electrode pads. Stand still without movements during measurement.
(6) In order for measurements comparable, take measurements at about same time and under similar conditions. Empty bladder before weighing. Do not measure when your body is wet.
Why do we have more than 100% when all components added up?
The main components of the chemical structure of human body include fat tissues, water, protein, and inorganic tissues. A fat tissue is mainly comprised of fat and water, wherein water accounts for about 25% of total fat tissues. A muscle tissue is mainly comprised of protein and water, wherein water accounts for about 70% of total muscle tissues.
This body fat scale measures contents of fat tissues, muscle tissues, water, bone, and other major tissues in human body. Due to various tissues containing certain proportions of water, the sum exceeds 100% when all the measured components are added up.
Connect
How can I connect the app to Fitbit?
The Fit Profile app can make seamless connections to the Fitbit app. Your weight and body composition data can be shared to your Fitbit account automatically. Follow the below steps. You need to have a Fitbit account first.
(1) Tap the “Settings” icon on the “Me” page.
(2) Find and tap on “Fitbit.”
(3) To enable Fitbit.
(4) You will see the Fitbit app Log In page, login with your Fitbit account information.
(5) Please select “Allow All”, so data from Fit Profile can be connect to your Fitbit account. Tap the “Allow” button once complete.
(6) Now back to the Fit Profile app Settings, and Fitbit is enabled. You are ready to use.
(7) Your Fitbit configurations are done. You only need to do it once, during the initial setup process or afterwards. Once set up, after you measure with your Fit Plus scale, the data will also be uploaded to Fitbit. You can log into your Fitbit app or Fitbit website to see your weight and Body Fat.
(8) You need to keep the “Fitbit” button enabled and have good network connectivity to ensure your measurements uploaded to Fitbit. The Fit Profile will not upload data if the “Fitbit” button is disabled.
How can I connect the app to Apple Health?
The Fit Profile app can make seamless connections to the Apple Health app. Your weight and body composition data can be shared to your Apple Health account automatically. Follow the below steps.
(1) On your iPhone’s Settings or your iPad’s Settings find the “Health” app. Tap it to config its settings.
(2) On ALLOW HEALTH TO ACCESS page, tap on “Data Access & Devices”.
(3) On Sources page, tap on “Fit Profile” app.
(4) Tap “Turn All Categories On” to enable all items, or if you like you can customize which items you want to share. The Fit Profile app will synchronize the selected data with Apple Health every time you measure.
(5) When you use your Fit Plus scale to measure, you can see the data from your Apple Health account. When you open your Apple health, tap “Show All Health Data” to see weight and other measurements.
How can I connect the app to Google Fit?
The Fit Profile app can make seamless connections to the Google Fit app. Your weight data can be shared to your Google Fit account automatically. Follow the below steps. You need to have a Google Fit account first.
(1) Tap on the “Settings” icon on the “Me” page.
(2) Find and tap on “Google Fit.”
(3) Enable Google Fit.
(4) Use your Google account to login to Google Fit. If your phone has more Google accounts, you may need to choose one to be used for Fit Profile to share weight data. Sign into your Google Fit. You may need to sign up if you don’t have Google Fit account yet.
(5) It should now go to your “Google Fit” app, indicating a successful connection is made.
(6) After you use your Fit Plus scale, your weight data will be uploaded to Google Fit. You can log into your Google Fit app to view your weight.
Privacy and Safety
Why does the app need my height, age, and other private information when I first sign in?
The CS10G Body Composition Smart Scale uses the Bio-electric Impedance Analysis Method to measure body compositions. An algorithm is used to determine body fat percentage, body mass, etc. based upon the bio-electric impedance, and variables of height, weight, gender, and age group.
It is important to provide your correct information (gender, age, and height) in order for your measurements to reflect your actual status. Not knowing your profile, the scale can only measure your weight.
Your personal information will be kept private and will only be used for body composition measurements.
Why does the app request my location info?
The Fit Profile app does not need your location info, neither save nor use your location data in any way. This is required by Android. Location service must be turned on to use Bluetooth.
If your phone is Android version 6.0 or above, you will be prompted to allow the Fit Profile app to access your phone’s location. Without this permission, the Fit Profile app will not be able to make connection to your scale. Please tap the “ALLOW” button during the app setup. If you accidentally denied the access, you need to change it. You can do it from your phone’s settings.
Will my profiles and measurements be kept private?
Yes, your profile and your measurements are kept private.
At Fit Profile we treat your privacy seriously. We deploy all efforts to protect the private nature of your personal information. Your personal information is only used as variables to determine body composition measurements.
Our servers are primarily located in the United States; our products and services may be provided using resources and servers located in various countries around the world. We use appropriate technical and organizational information security measures to protect your data.
For more details, please read our Privacy Policy published on our website (https://fit-profile.com/privacy-policy).
Can we share the scale among family members but keep each person’s measurements private?
Yes, absolutely!
A few things need to do to keep everyone’s data private. First, each individual needs to download Fit Profile app to one’s own phone and create one’s own account. Each person needs to have at least one measurement. Second, when weighing you need to open your Fit Profile app on the first page. Doing so your measurements will be directly sent to your account, therefore your results will not be saved in the scale to prevent the possibility being seen by others.
Troubleshooting
My app no longer updates my measurements, how do I fix it?
If you use a CS10G Smart Scale but your Fit Profile app is not updating your measurements, please follow the steps here:
(1) On your phone Settings, make sure:
Bluetooth is on.
On your phone’s app list,
the “Fit Profile” app: Bluetooth is on if you use an iPhone, or Location service is enabled if you use an Android phone (non-iPhone).
(2) Remove the batteries,wait 15 seconds, then reinsert them.
Place your scale on a flat, hard surface. Gently tap the scale to wake it up. Make sure your scale displays 0.0 before use.
(3) Delete your Fit Profile app (no impact on your data) on your phone, and re-download Fit Profile app again. Login to your app, follow the prompt and answer “OK”, “Allow” or “Yes”.
(4) Open your Fit Profile app on the first page, and then turn on your scale (step on/off) the App will try to connect with the scale. Once finished, you can see “connected” on the App “Devices” column and Bluetooth icon on your scale.
(5) Establish your baseline measurement thru Bluetooth connection.
Open your Fit Profile app on the “Measurements” page.
Turn on the scale (step on/off). You should see Bluetooth icon on the scale. Wait for the scale back to 0.
Step on the scale barefoot until your measurement is done.
I use CS10G Scale. My app is unable to connect to my scale anymore. How do I fix it?
When your scale does not communicate with your phone, please do following:
(1) On your phone’s Settings:
Turn off Bluetooth then turn on Bluetooth again.
For iPhone users, make sure the Fit Profile app’s Bluetooth is on.
For Android phone users, make sure Location Service is enabled.
(2) Remove the batteries,wait 15 seconds, then reinsert them.
Place your scale on a flat, hard surface. Gently tap the scale to wake it up. Make sure your scale displays 0.0 before use.
(3) Delete your Fit Profile app and re-download the app again. Your profile and your measurements will be safe; you don’t lose your data by deleting the Fit Profile app on your phone. Login to your app, and follow the prompt to answer “Yes”, “OK” or “Allow”.
(4) Take measurement.
Place your scale on a hard and flat floor. Avoid carpets and rugs.
Open your Fit Profile app on the first page.
Apply pressure to turn on scale and wait for it back to “0.0”. Your scale is connected to your phone automatically.
Step on the scale barefoot until your weight is stably displayed on the scale.
(5) If still no connection after above steps, please reboot your phone.
I see my weight and BMI, but no body fat and other body composition measurements. What should I do?
There are several possible causes. Please make sure to eliminate following factors.
(1) Step on scale barefoot. Do not wear socks or shoes.
(2) Each foot needs to touch two metal pads; all four metal pads need to be touched.
(3) When weighing, do not get off the scale too quickly. Stand still until the measurement complete. First you see your weight will flash twice on your scale, then number “0” moves back and forth. When the “0” stops moving and your weight appears again, your measurements are done.
(4) Make sure the metal pads on the scale platform are clean. You can use damp cloth to clean.
(5) If you have dry feet or callus on your feet, it may affect the conductivity. You can use damp cloth to wipe your feet.
My data seem fluctuated. Is it normal?
Your body weight and your body compositions do change. It is normal to see your measurements fluctuate. Even within the same day, you may see different results when measuring at different times. We suggest you measure around same time and under similar conditions (e.g., before dinner) to maintain measurements consistent and comparable.
In terms of body fat and other body compositions, different equipment may give your different readings. Better to focus on relative changes of the values measured by a same device over long term.
My weight data seem inaccurate. What should I do?
Here are common causes and solutions:
(1) Your scale was not placed on a flat and hard surface. Please place your scale on a flat and hard floor. Avoid carpets and rugs.
(2) The scale did not properly reset. Remove the batteries,wait 15 seconds, then reinsert them.
Place your scale on a flat, hard surface. Gently tap the scale to wake it up. Make sure your scale displays 0.0 before use.
(3) The scale was not calibrated when weighing. For each measurement, after turn the scale on, you need to wait “CAL” back to “0.0” before you step to take your measurement.
(4) Getting off your scale too soon may lead to inaccurate readings. Please stay on the scale until your weight number is stable.
What should I do if the scale is not displaying the data, or if it displays something unusual?
There are several possibilities when a scale LED display doesn’t work properly.
(1) LED no display: Check the batteries. Check if the batteries are installed properly or replace new batteries if necessary.
(2) LED displays “Lo”: “Lo” refers to Low Battery. Check if the batteries are installed properly or replace new batteries if necessary.
(3) LED displays “EEr” ”EEr1”: “EEr” refers to the scale may be overloaded. This scale only works for less than 396 lbs (180 kg). Don't use the scale if your weight is over the range. “EEr1” refers to unstable measurement. please place the scale on a flat, hard surface and measure again.
If the problem persists, contact GE Scales Customer Support for help.